
Zielony: Wykorzystanie dysku 0~70%
Pomarańczowy: Wykorzystanie dysku 71~100%
Zazwyczaj możemy zalogować się do NVR-a na domyślne konto „admin”, co umożliwi nam dostęp do wszystkich funkcji w NVR-ze.
Jeśli jednak włączysz opcję „Włącz podwójne uwierzytelnianie”, oznacza to, że aby uzyskać dostęp do niektórych funkcji specjalnych, będziesz proszony o zalogowanie się na inne konto w celu zwiększenia bezpieczeństwa.
weźmy na przykład „Odtwarzanie”:
1. włącz " Włącz podwójne uwierzytelnianie "
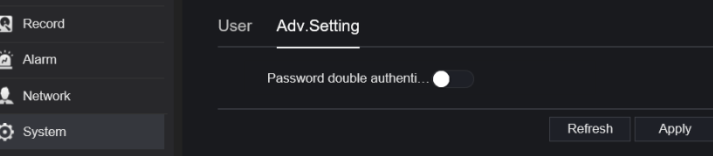
2. Przejdź do „odtwarzania”, zostaniesz poproszony o podanie kolejnego loginu użytkownika.
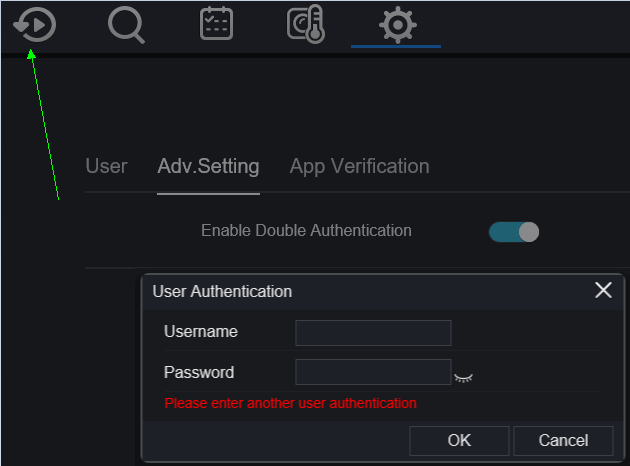
3. przejdź do zakładki „test” aby utworzyć nowe konto
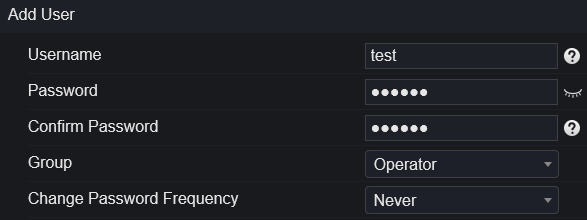
teraz masz 2 użytkowników
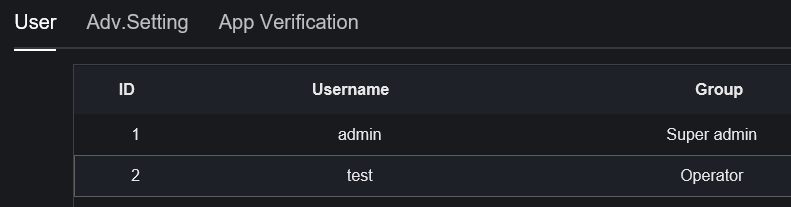
4. Następnie wróć do „odtwarzania” i wpisz „test”, aby przejść weryfikację.
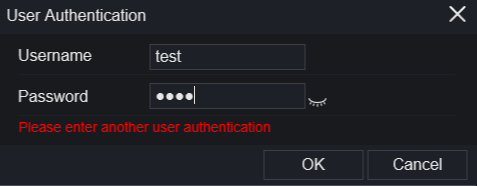
1. Skopiuj te 3 pliki do katalogu głównego dysku USB.
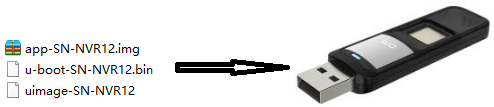
Uwaga: Jeśli zamierzasz sformatować dysk flash USB, sformatuj go w FAT32 tryb.
2.wyłącz NVR
3.podłącz dysk USB do portu USB NVR
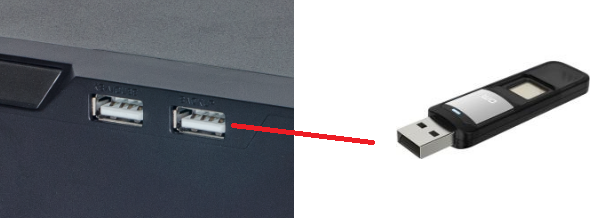
4.włącz NVR
5. Rejestrator NVR wykona operację aktualizacji automatycznie, wystarczy, że zasilanie będzie pracować normalnie.
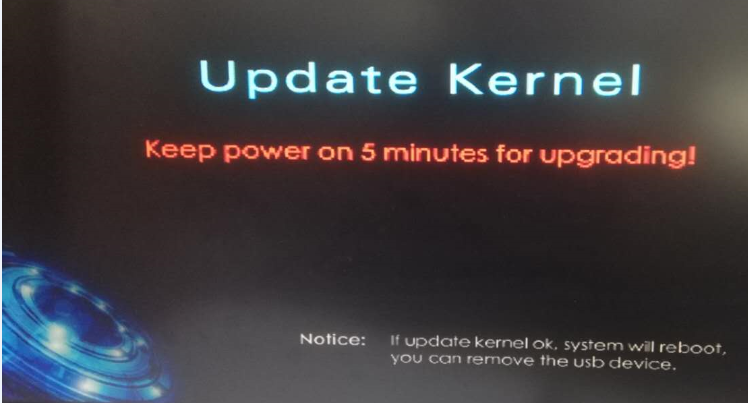
1. przejdź do ustawień->lokalne->pobierz konfigurację
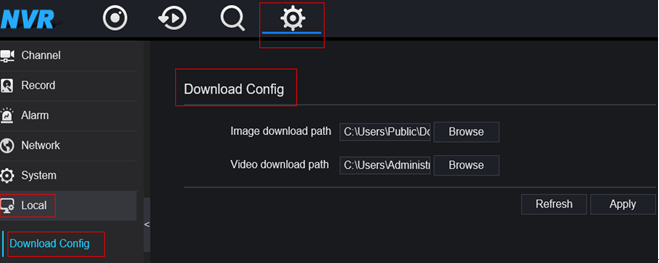
2. Ustaw ścieżki tutaj.
Aby uniknąć utraty hasła, w Centrum zabezpieczeń dostępne są trzy funkcje:
1. Hasło

2. Bezpieczny e-mail
Hasło: to hasło logowania
E-mail: dostępny E-mail

3. Bezpieczne pytanie
Hasło: to hasło logowania

1. Idź do Odtwarzanie nagranego dźwięku menu w interfejsie graficznym urządzenia. Można je znaleźć na pasku zadań na dole ekranu w trybie podglądu na żywo.
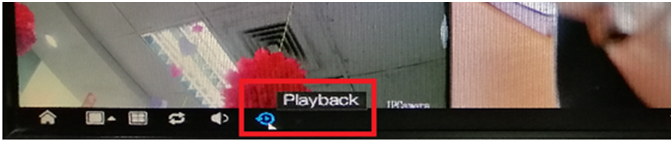
2. NA Wyszukiwanie czasu , wybierz konkretne nagranie, które chcesz wykonać kopię zapasową. Wybierz preferowane:

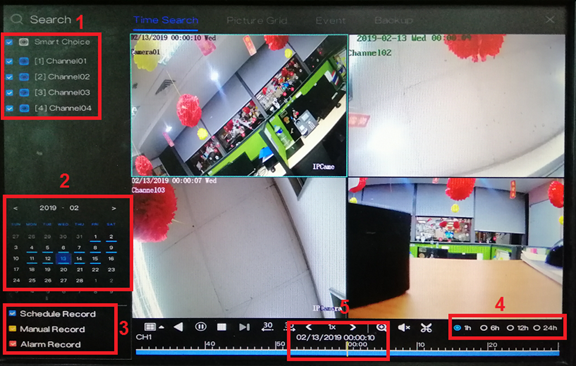
3.
Po wybraniu konkretnego czasu kliknij
 ikona (
Rozpocznij kopię zapasową
) aby rozpocząć proces tworzenia kopii zapasowej.
ikona (
Rozpocznij kopię zapasową
) aby rozpocząć proces tworzenia kopii zapasowej.
4. Przeciągnij oś czasu do momentu, w którym chcesz wykonać kopię zapasową nagrań. Żółty pasek wskazuje przedział czasowy nagrania, które będziesz pobierać.

5.
Po wybraniu konkretnego przedziału czasowego nagrania kliknij
 (
Zakończ kopię zapasową
) aby zapisać nagranie.
(
Zakończ kopię zapasową
) aby zapisać nagranie.
6. Pojawi się komunikat pop-up dotyczący informacji o kopii zapasowej i opcja zapisu. Kliknij Ratować aby kontynuować.

7. Wybierz konkretny folder w katalogu dysku flash USB, a następnie kliknij OK .
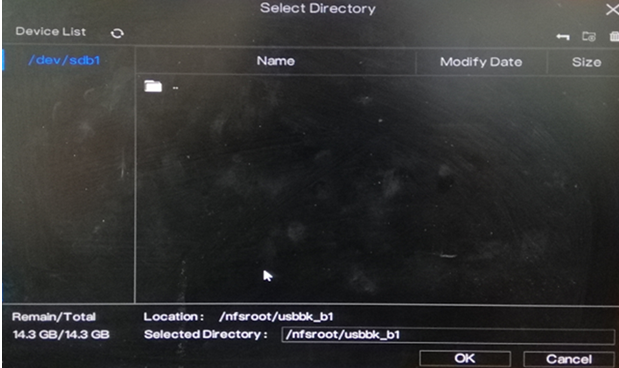
8. Status kopii zapasowej można wyświetlić w Kopia zapasowa menu.

1.
Wprowadź adres IP swojego
Rejestrator NVR
na pasku adresu karty IE. Teraz możesz zalogować się do swojego urządzenia za pomocą Chrome

2. Po kliknięciu „ Umożliwić… ', zostanie wyświetlony kolejny komunikat, jak pokazano poniżej. Wybierz ' Zezwól i zapamiętaj '.
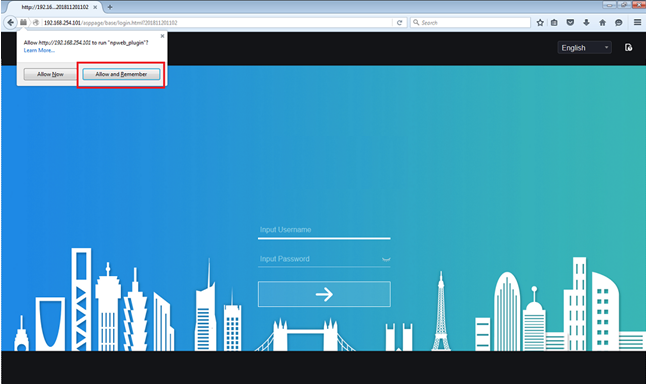
3. Możesz teraz zalogować się do swojego urządzenia.

1. Kliknij prawym przyciskiem myszy i wybierz Ogólny pod Alarm .
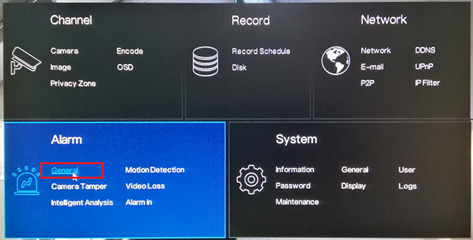
2. Włącz Włącz alarm opcję i wybierz Czas trwania z listy rozwijanej. Kliknij Stosować aby zapisać ustawienia.

3. Idź do Wykrywanie ruchu . Pod Kanał , wybierz konkretny kanał, na którym chcesz ustawić nagrywanie z wykrywaniem ruchu. Włącz Włączać opcja.
Pod Akcje zdarzeń , włącz konkretną akcję, którą chcesz wykonać, jeśli urządzenie wykryje ruch. Aby mieć pewność, że urządzenie będzie nagrywać, gdy zostanie wykryty ruch; nie zapomnij włączyć coś Nagranie po , wybierz Czas nagrywania I Wybierz odpowiedni kanał w kanale .

4. Aby skonfigurować obszar ruchu i czułość, przejdź do Obszar .
Na stronie, w podglądzie na żywo, możesz wybrać obszar ruchu. Kliknij lewym przyciskiem myszy na podglądzie na żywo i przeciągnij mysz nad określonym obszarem, który chcesz ustawić . Czerwone siatki przedstawiają obszar, który wybrałeś. Aby wyczyścić obszar, po prostu wykonaj akcję podwójnego kliknięcia lewym przyciskiem myszy.
Wybierz Wrażliwość opcję z listy rozwijanej. Możesz wybrać z Niski , Średni , Wysoki I Najwyższy .

5. Pod Harmonogram ustawienie, wybierz konkretny dzień i godzinę, w której chcesz wykryć ruch. Użyj lewego przycisku myszy, aby wybrać konkretne pole. Możesz również przytrzymać i przeciągnąć lewy przycisk myszy, aby wybrać szerszy harmonogram. Aby zaznaczyć wszystkie pola (nagrywanie 24/7 ruchem), wystarczy kliknąć ikona w lewym górnym rogu Możesz również kliknąć tę samą ikonę, aby wyczyścić harmonogram.

6. Trzask Stosować aby zapisać ustawienia.
7. Jeśli chcesz skopiować ustawienia wykrywania ruchu do innych kanałów, kliknij Kopia i wybierz konkretny kanał, do którego chcesz skopiować ustawienie. Kliknij OK Następnie Stosować aby zapisać zmiany.

1. Idź do Odtwarzanie nagranego dźwięku menu w interfejsie graficznym urządzenia. Można je znaleźć na pasku zadań na dole ekranu w trybie podglądu na żywo.

2. NA Wyszukiwanie czasu , wybierz konkretne nagranie, które chcesz wykonać kopię zapasową. Wybierz preferowane:
Kamera , Data, Typ rekordu, Interwał czasu , Czas rozpoczęcia

3.
Po wybraniu konkretnego czasu kliknij
 ikona (
Rozpocznij kopię zapasową
) aby rozpocząć proces tworzenia kopii zapasowej.
ikona (
Rozpocznij kopię zapasową
) aby rozpocząć proces tworzenia kopii zapasowej.
4. Przeciągnij oś czasu do momentu, w którym chcesz wykonać kopię zapasową nagrań. Żółty pasek wskazuje przedział czasowy nagrania, które będziesz pobierać.

5.
Po wybraniu konkretnego przedziału czasowego nagrania kliknij
 (
Zakończ kopię zapasową
) aby zapisać nagranie.
(
Zakończ kopię zapasową
) aby zapisać nagranie.
6. Pojawi się komunikat pop-up dotyczący informacji o kopii zapasowej i opcja zapisu. Kliknij Ratować aby kontynuować.

7. Wybierz konkretny folder w katalogu dysku flash USB, a następnie kliknij OK .

8. Status kopii zapasowej można wyświetlić w Kopia zapasowa menu.

1. Pobierz i zainstaluj odpowiednią aplikację
2. Upewnij się, że urządzenie jest podłączone do sieci i jego status to „Online”. Informacje te znajdziesz w Ustawienia > Sieć > P2P

3. Aby mieć pewność, że urządzenie jest prawidłowo podłączone do sieci, poniżej przedstawiono jeden przykład.

4. Otwórz aplikację na swoim telefonie komórkowym. Trzask Dodaj urządzenie

5. Uzyskiwać Urządzenie P2P a następnie zeskanuj kod QR, który jest wyświetlany na interfejsie Twojego urządzenia. Kod QR znajduje się w Ustawienia > Sieć > P2P .


6. Wprowadź wymagane informacje w aplikacji.
1) Wprowadź Przydomek .
2) W Port pole, wprowadź Port klienta wskazane w ustawieniach urządzenia. Informacje te można znaleźć w Ustawienia > Sieć > Sieć > Port .
Uwaga: Wartość domyślna Port klienta Jest 30001 . Jeśli zmieniłeś go na inny numer, upewnij się, że wpisałeś nowy numer portu w aplikacji.
3) Wprowadź Nazwa użytkownika I Hasło urządzenia.
4) Uderzyć Ratować w prawym górnym rogu, aby zapisać informacje.


1. Pobierz i zainstaluj odpowiednią aplikację
2. Upewnij się, że urządzenie jest prawidłowo podłączone do sieci. Sprawdź, czy ustawienia sieciowe urządzenia są prawidłowo skonfigurowane. Możesz to znaleźć w Ustawienia > Sieć > Sieć > IP .
1)Urządzenie Adres IP powinien znajdować się w tym samym zakresie co brama routera.
2) Maska podsieci powinno być takie samo, jak to, co wskazano w ustawieniach sieciowych routera.
3) Ten Wejście powinien to być adres bramy routera czy lokalny adres IP.
4) Serwer DNS 1 I Serwer DNS 2 mogą to być serwery DNS Twojego routera lub możesz użyć 8.8.8.8 I 8.8.4.4 .
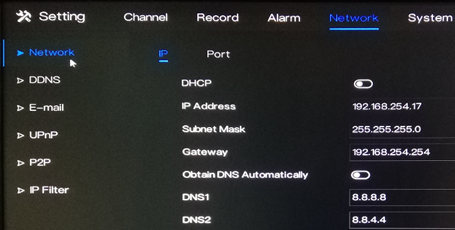
3. Jeśli chcesz użyć DDNS Aby dodać urządzenie do aplikacji, najpierw włącz DDNS. Przejdź do 1) Ustawienie > Sieć > DDNS .
2) Kliknij przełącznik, aby Włączać DDNS-y.
3) Wybierz jeden protokół.
4) Wprowadź Nazwa domeny w pudełku.
4. Jeśli chcesz uzyskać dostęp do urządzenia zdalnie za pośrednictwem adresu IP WAN (zewnętrznego/publicznego) lub adresu DDNS przy użyciu telefonu komórkowego, musisz otworzyć/przekierować Port klienta Twojego urządzenia.
1)Ten Port klienta można znaleźć w Ustawienia > Sieć > Sieć > Port .
2) Wartość domyślna to 30001 . Jeśli zmieniłeś ten numer na inny, otwórz/przekaż nowy numer portu.

5. Otwórz aplikację na swoim telefonie komórkowym. Trzask Dodaj urządzenie . Uzyskiwać + Urządzenie lokalne .


6. Wprowadź wymagane informacje w aplikacji.
1) Wprowadź Przydomek .
2) W Adres IP W polu tym należy wpisać lokalny adres IP, adres IP WAN (zewnętrzny/publiczny) lub adres DDNS urządzenia.
3) W Port pole, wprowadź Port klienta wskazane w ustawieniach urządzenia. Informacje te można znaleźć w Ustawienia > Sieć > Sieć > Port .
notatka: Wartość domyślna Port klienta Jest 30001 . Jeśli zmieniłeś go na inny numer, upewnij się, że wpisałeś nowy numer portu w aplikacji.
4) Wprowadź Nazwa użytkownika I Hasło urządzenia.
5) Uderzyć Ratować w prawym górnym rogu, aby zapisać informacje.

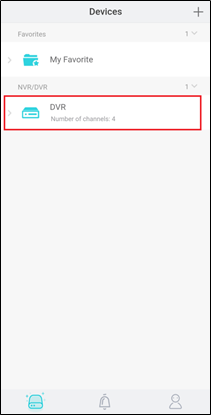
Wersja oprogramowania sprzętowego: Wersja 4.2.XXXX.0000.XXX.X.XX.XX
1. Sprawdź, czy urządzenie jest prawidłowo podłączone do sieci.

2. Upewnij się, że ustawienia alarmu są prawidłowo skonfigurowane i Wyślij e-mail opcja jest włączona. Powiadomienie e-mail o alarmie może zostać włączone w przypadku wykrycia ruchu, utraty wideo lub manipulacji kamerą.
Wykrywanie ruchu – Ustawienia > Alarm > Detekcja ruchu > Akcje zdarzeń > Wyślij e-mail
Sabotaż kamery – Ustawienia > Alarm > Sabotaż kamery > Akcje zdarzeń > Wyślij e-mail
Utrata wideo – Ustawienia > Alarm > Utrata wideo > Akcje zdarzeń > Wyślij e-mail
Inteligentna analiza – Ustawienia > Alarm > Analiza inteligentna > Akcje zdarzeń > Wyślij e-mail

3. Idź do Ustawienia > Sieć > E-mail .
4. Wprowadź prawidłowe ustawienia SMTP swojego konta.
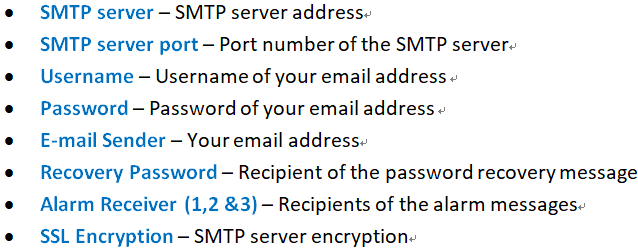
5. Trzask Test aby sprawdzić czy wprowadzone informacje są poprawne.

6. Sprawdź swoją skrzynkę e-mail, aby zobaczyć, czy wiadomość testowa dotarła. Jeżeli wiadomość testowa została odebrana pomyślnie, kliknij Stosować aby zapisać ustawienia.