Możliwy powód poniżej:
1. problem z konfiguracją wideo
przejdź do konfiguracja->rekord urządzenia->zasady rekordu, sprawdź czy parametry są poprawne.
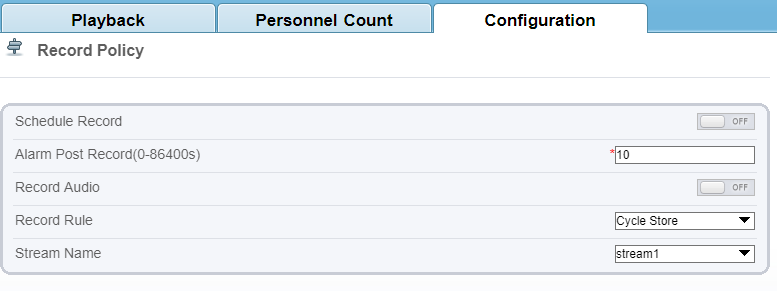
2. Problem z kartą SD
Może to być spowodowane awarią karty SD lub brakiem karty SD w gnieździe karty. Wyłącz zasilanie i włóż ponownie kartę SD lub wymień kartę SD
3.inne
Może to być spowodowane przez inne czynniki nie będące ludzkimi. Skontaktuj się z producentem w odpowiednim czasie
W ustawieniach trasy PTZ można dodać maksymalnie 256 ustawionych punktów do jednej trasy.
1. Otwórz panel sterowania PTZ

2. Wybierz obszar za pomocą myszy i ustaw ID ustawienia wstępnego: 1 Nazwa: obszar1, a następnie kliknij „+”
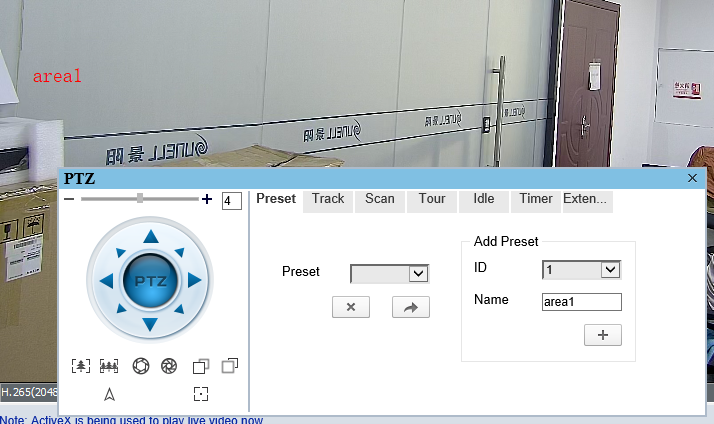
3. Ponownie wybierz obszar myszką i ustaw ID ustawienia wstępnego: 2 Nazwa: obszar2, a następnie kliknij „+”
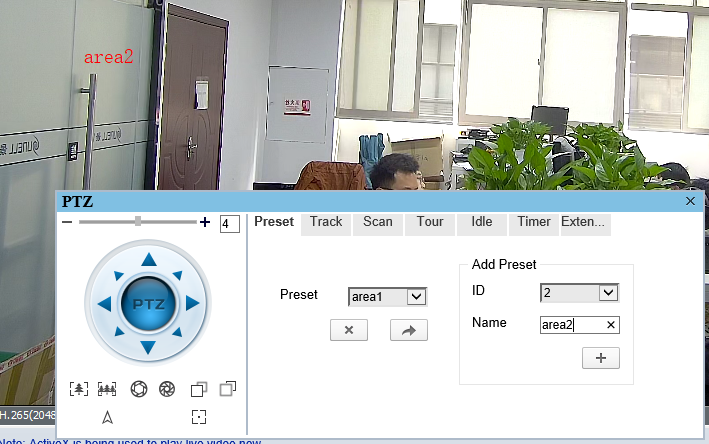
4. Przejdź do „Trasy”, tutaj pokażemy Ci jak dodać dwa wstępnie ustawione punkty „obszar 1 i obszar 2” do trasy:
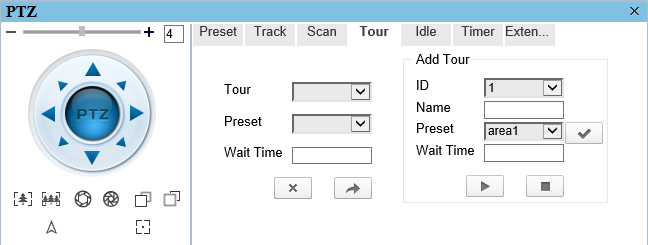
1) Wybierz ID wycieczki, domyślnie 1, Nazwa wycieczki: wprowadź nazwę
2)kliknij
 zacząć
zacząć
3) wybierz „Preset” = area1, wprowadź 5 (sek) w polu „Wait Time” (Czas oczekiwania), kliknij „
 "
"
4) wybierz „Preset” = area2, wprowadź 5 (sek) w polu „Wait Time” (Czas oczekiwania), kliknij „
 "
"
notatka :możesz dodać więcej wstępnie ustawionych punktów, jeśli chcesz.
5)kliknij
 zakończyć
zakończyć
6) następnie możesz kliknąć
 aby sprawdzić ustawienia dla [Tour1]
aby sprawdzić ustawienia dla [Tour1]
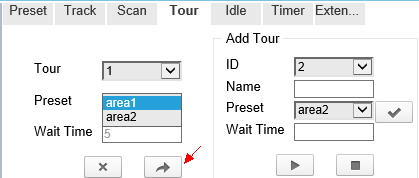
1. Na przykład otwórz „Narysuj linię strumienia wideo” w Analizie inteligentnej
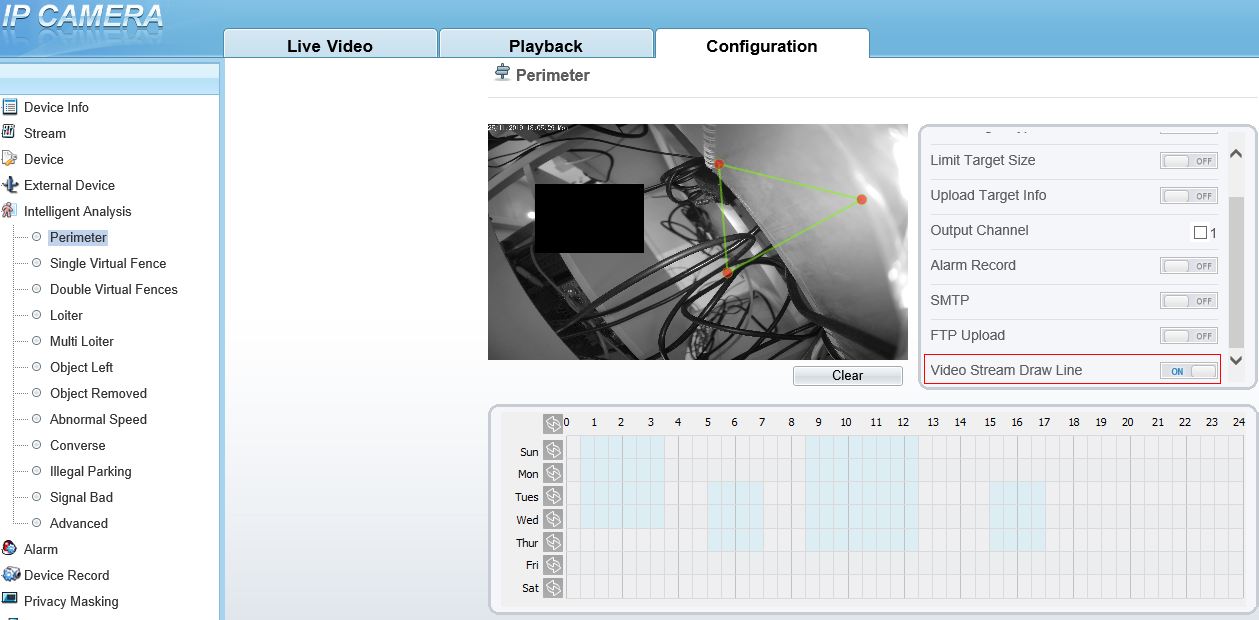
2. Ustaw powiązany obszar
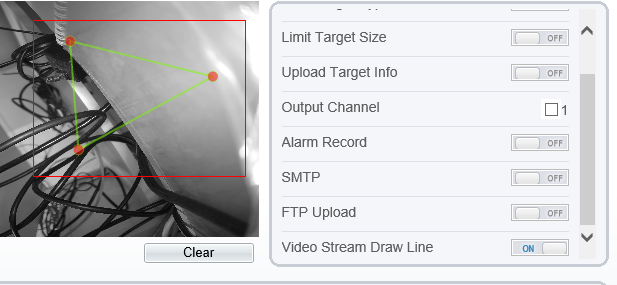
3. W interfejsie „Live Video” wybierz „stream2” w opcji Stream. Następnie zobaczysz linię
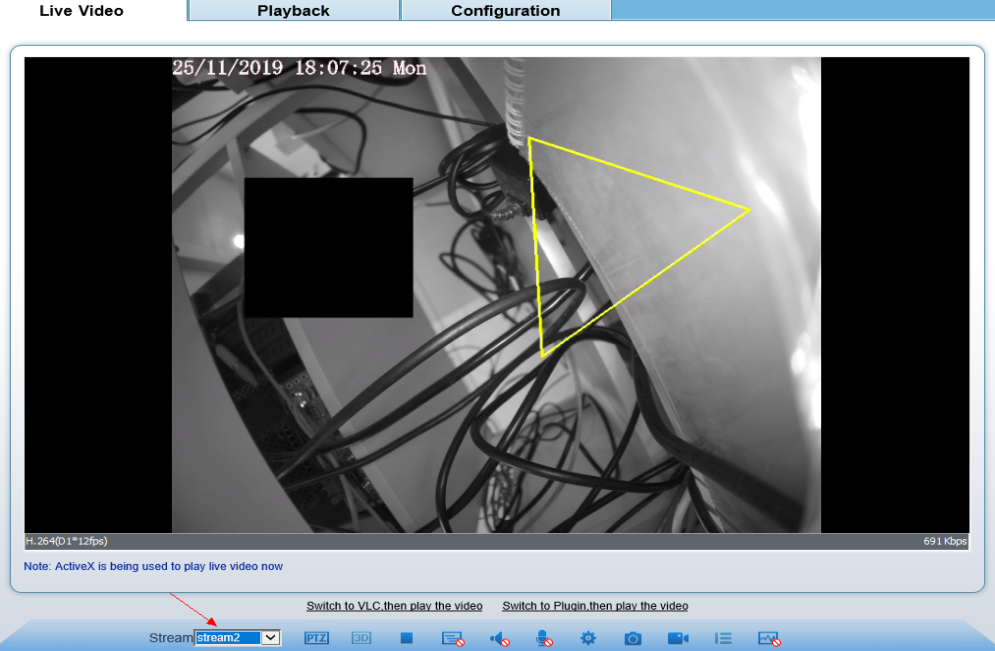
1. Zaloguj się do IPC
2. Przejdź do opcji Wiadomość push->Konfiguracja
3. Włącz opcję „Wiadomość push”
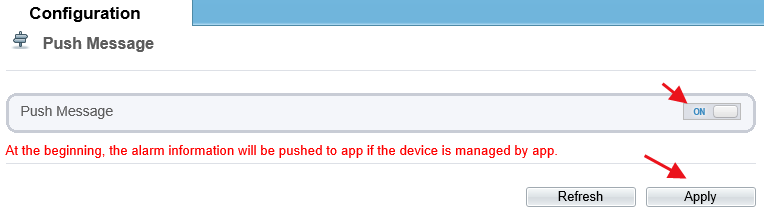
IEEE 802.1X to standard uwierzytelniania klientów sieciowych (lub portów) według identyfikatora użytkownika lub urządzenia. Ten proces nazywa się „uwierzytelnianiem na poziomie portu”. Używa metody RADIUS (Remote Authentication Dial-up User Service) i dzieli ją na trzy różne grupy: requester, authenticator i authorized server.
Standard 802.1X dotyczy urządzeń końcowych i użytkowników (żądających) próbujących połączyć się z portami lub innymi urządzeniami, takimi jak przełączniki Cisco Catalyst lub punkty dostępowe serii Cisco Aironet (uwierzytelniacze). Uwierzytelnianie i autoryzacja są implementowane poprzez komunikację zaplecza serwerów uwierzytelniania, takich jak Cisco Secure ACS. IEEE 802.1X zapewnia automatyczną identyfikację użytkownika, scentralizowane uwierzytelnianie, zarządzanie kluczami i konfigurację połączenia LAN. Cały projekt implementacji 802.1X składa się z trzech części: systemu żądającego, systemu uwierzytelniania i systemu serwera uwierzytelniania.
W naszym IPC możesz zobaczyć ustawienie: Usługa sieciowa->802.1X
1. Sprawdź, czy adres IP jest poprawny. Aby go znaleźć, skorzystaj z naszego narzędzia do wyszukiwania adresów IP.
2. Sprawdź, czy port jest poprawny. Domyślny port to 80. Jeśli menedżer go zmienił, może to nie być wartość domyślna. (Domyślny typ to 192.168.0.120:80).
3. Sprawdź, czy protokół „http” został zmieniony na https, a następnie musisz wpisać https://192.168.0.120 , ale nie http://192.168.0.120
4. Upewnij się, że hasło jest poprawne. Domyślne dane konta to admin/admin
5. Sprawdź, czy sprzęt portu sieciowego działa prawidłowo. Będzie on cały czas migać.
1. W naszym ustawieniu IPC możesz zobaczyć te porty:
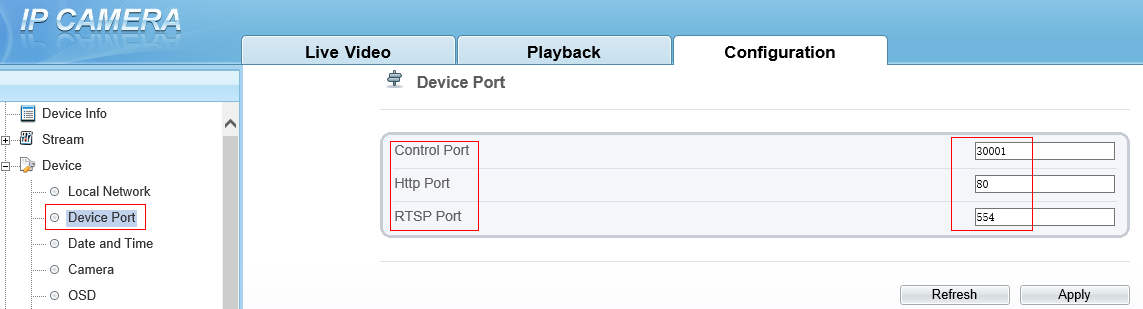
2. Wyjaśnienie
Port sterujący: Służy do transmisji danych i prywatnego protokołu połączenia Sunell.
Port Http: Służy do uzyskiwania dostępu do naszych IPC za pośrednictwem interfejsu sieciowego. Na przykład wpisz „http://192.168.0.120:80”, aby uzyskać dostęp do jednego IPC.
Port RTSP: Służy do pobierania zasobów strumienia wideo i audio z IPC.
1. Zaloguj się do IPC
2. przejdź do „Konfiguracja”->„Urządzenie”->„System”->„Tryb sieciowy”
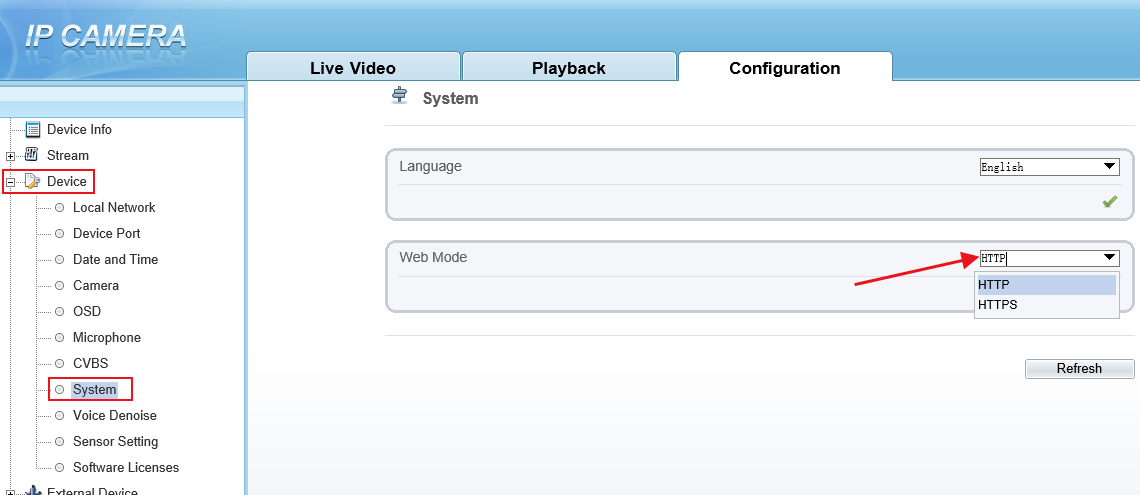
3. Wybierz HTTPS i kliknij „
 „aby to potwierdzić”
„aby to potwierdzić”
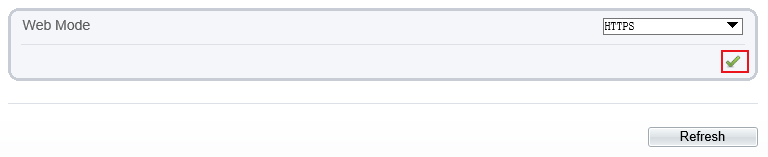
4. IPC zostanie ponownie uruchomiony
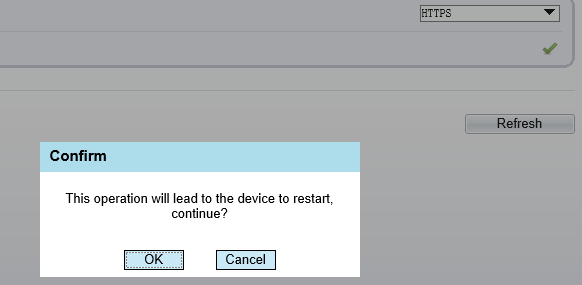
5. Następnie nowy adres dostępowy wygląda następująco: https://192.168.0.120 (Na przykład)
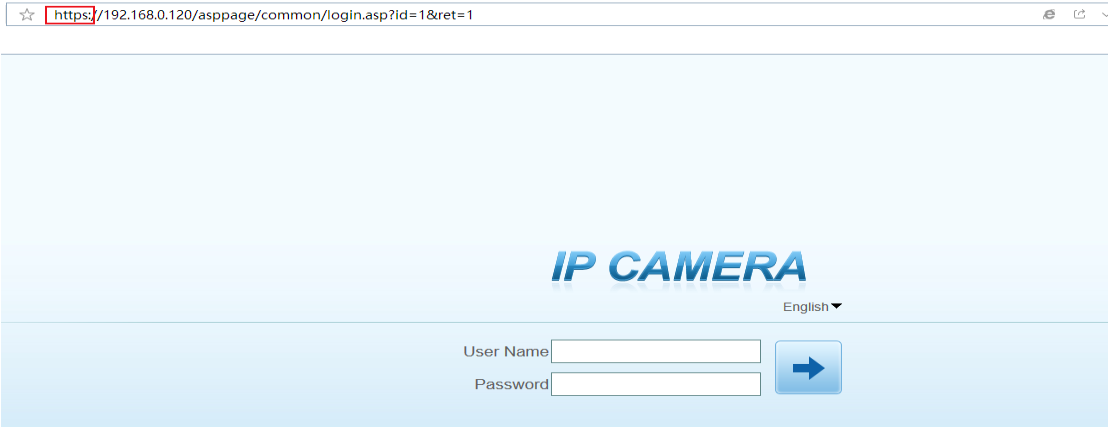
1. Pobierz odtwarzacz wideo VLC ze sklepu App Store. Należy pamiętać, że obsługiwana wersja to 2.2.6 lub nowsza.
2. W programie VLC kliknij Głoska bezdźwięczna > Otwórz strumień sieciowy Lub Ctrl+N .
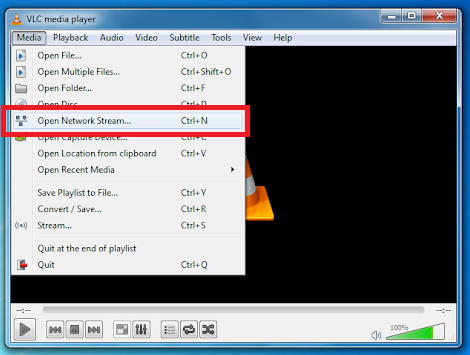
3. Idź do Sieć i wprowadź adres URL.
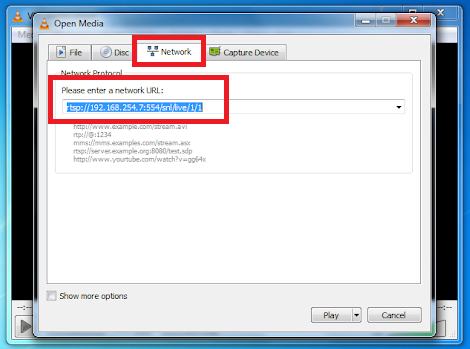
Dla kamery IP:
· Format adresu URL – rtsp://
· Adres IP urządzenia : zamień na rzeczywisty adres IP urządzenia. Przykład: 192.168.0.120
· ID strumienia : zamień na 1, 2 lub 3.
Dla NVR:
· Format adresu URL – rtsp://
· Adres IP urządzenia : zamień na rzeczywisty adres IP urządzenia. Przykład: 192.168.0.121
· Identyfikator kanału : zastąp dokładnym kanałem, w przypadku 4-kanałowego rejestratora NVR może to być 1, 2, 3 lub 4.
· ID strumienia : zamień na 1, 2 lub 3.
Dla DVR:
· Format adresu URL – rtsp://
· Adres IP urządzenia : zamień na rzeczywisty adres IP urządzenia. Przykład: 192.168.0.121
· Identyfikator kanału : zastąp dokładnym kanałem, w przypadku rejestratora 4-kanałowego może to być 1, 2, 3 lub 4.
Notatka: 554 I 3036 są domyślnymi wartościami urządzenia. Jeśli zmieniłeś numer portu 554 dla IPC i NVR lub 3036 dla DVR, powinieneś użyć numeru, na który go zmieniłeś.
4. Jeśli pojawi się poniższe okno dialogowe, wprowadź nazwę użytkownika i hasło urządzenia.
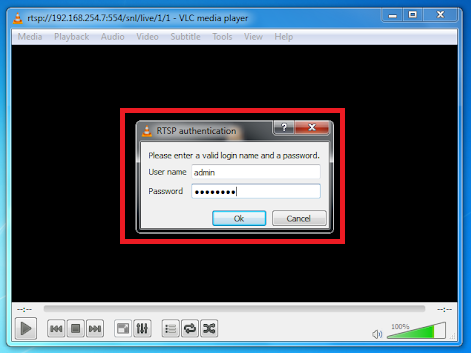
1. Na komputerze otwórz IP Search Tool. Sprawdź, czy narzędzie nadal może znaleźć urządzenie.
Jeśli narzędzie nadal może znaleźć adres IP urządzenia, należy kontynuować aktualizację oprogramowania sprzętowego.
2. Jeśli narzędzie IP Search Tool nie może znaleźć adresu IP urządzenia, ale nadal pamiętasz adres IP urządzenia, spróbuj wykonać ping na konkretny adres IP. Jeśli nadal można wykonać ping na adres IP, kontynuuj aktualizację oprogramowania sprzętowego.
3. Jeśli urządzenie nie może zostać wykryte przez narzędzie IP Search Tool i nie pamiętasz adresu IP urządzenia, spróbuj wysłać polecenie ping na tymczasowy adres IP, jak pokazano poniżej.
· Kamera IP – 192.168.0.120
· Rejestrator NVR – 192.168.0.121
4. Jeśli nadal można wykonać ping na adres IP, kontynuuj aktualizację oprogramowania sprzętowego.
Uwagi:
1. Upewnij się, że komputer ma ten sam zakres IP, co adresy IP wymienione powyżej. Na przykład, zanim pingujesz 192.168.1. 0,120 , ustaw adres IP komputera na 192.168.1. 0.x .
2. Zdecydowanie zaleca się podłączenie urządzenia bezpośrednio do komputera, aby uniknąć konfliktu adresów IP.
3. Po upływie limitu czasu pingowania i ponownym pingowaniu urządzenia należy natychmiast kliknąć „ Dodać 'i wtedy' Aktualizacja ' w narzędziu Update Tool. Upewnij się, że odznaczono ' dodaj urządzenie online '.
1. Przejdź do interfejsu ustawień FTP i uruchom FTP, patrz poniżej:
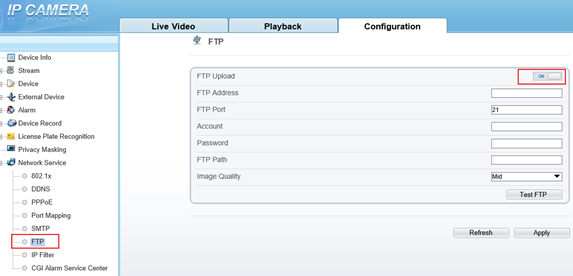
2.ustawienia:
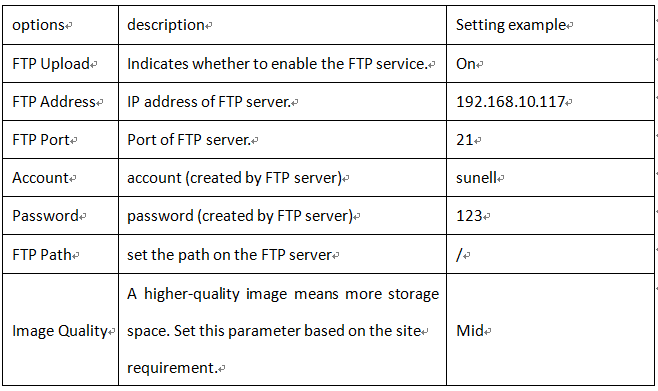
3. Kliknij „Test FTP”
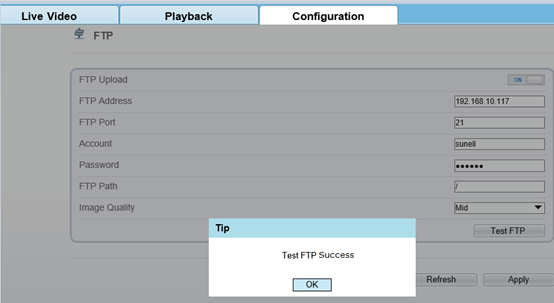
Notatka :przed testowaniem funkcji FTP proszę wyłączyć zaporę sieciową i oprogramowanie antywirusowe.